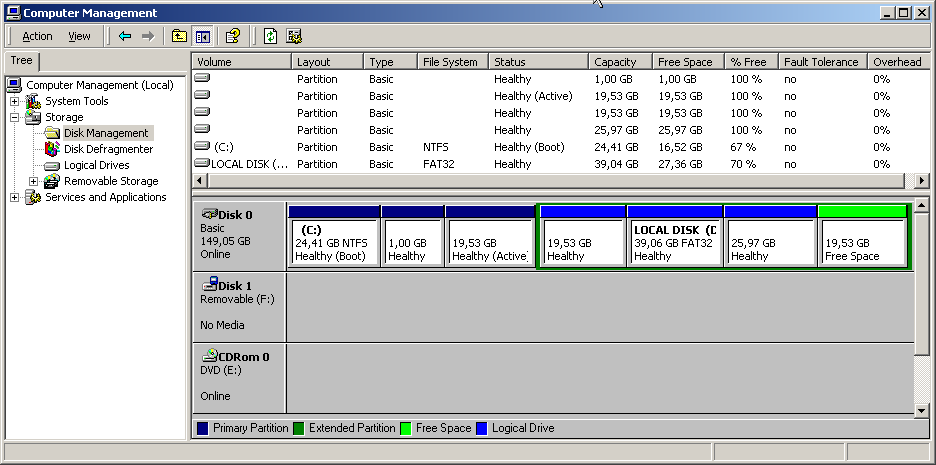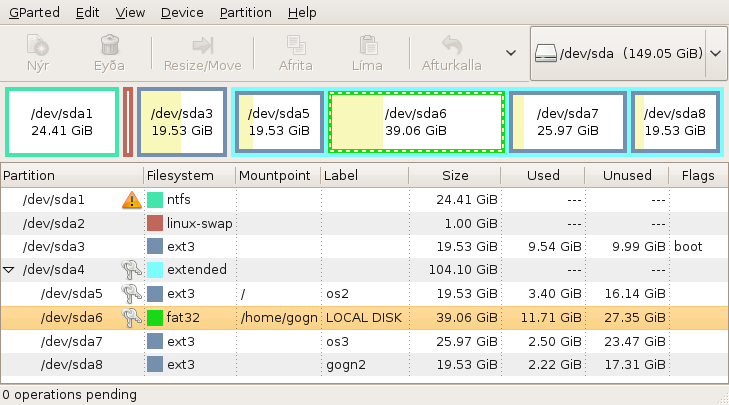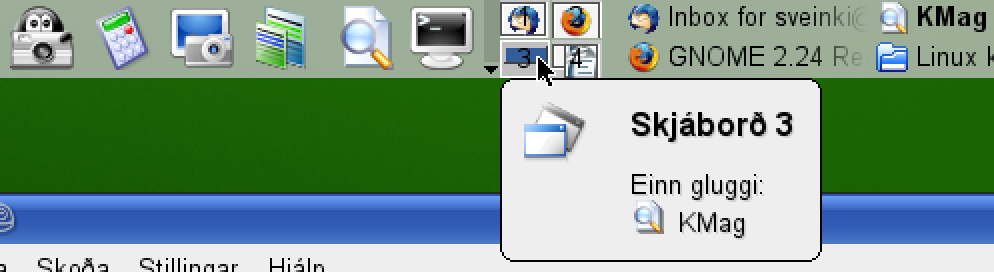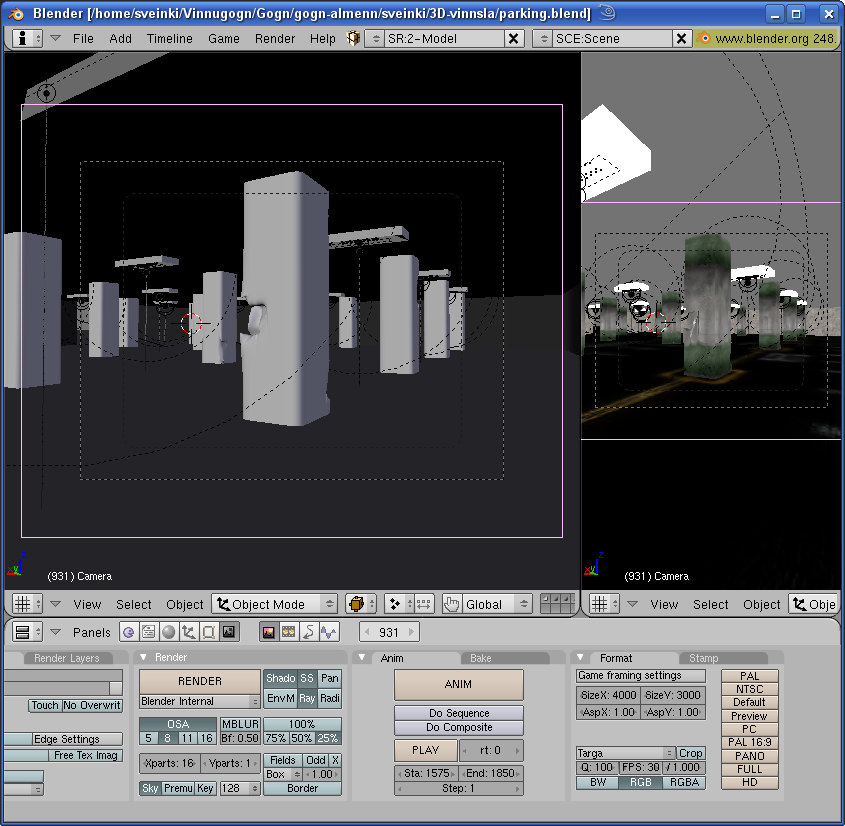Að byrja notkun Linux
Dálítil samantekt um hvernig hægt er að byrja við notkun Linux stýrikerfisins. Til stendur að finna fljótlega annan stað til að hýsa þetta efni, upplýsingar um það yrðu settar á þessa síðu.
- Hvaða dreifingu á ég að fá mér?
- Hvernig næ ég í Linux disk? Hvernig á að brenna diskmynd?
- Hvernig virkar tölvan mín með Linux? Skemmi ég eitthvað ?
- Hvernig set ég upp Linux stýrikerfi?
- Hvernig á að búa til disksneiðar?
- Stillingar kerfis eftir uppsetningu
- Hvað er þetta KDE/GNOME/XFCE?
- Hvernig set ég upp forrit í Linux?
- Almenn notkun Linux kerfis
- Hvaða forrit eru til fyrir Linux?
- Hvernig fæ ég aðstoð með Linux?
Hvaða dreifingu á ég að fá mér?
Hvað
er Linux dreifing (distró)?
Þegar Linux er sett upp á tölvum er
almennt talað
um að setja upp einhverja ákveðna dreifingu
af Linux .
Þá er búið að velja
saman einhverja
gerð af kjarna, ásamt úrvali af forritum
og
stjórntækjum sem vinna vel saman auk
þess að
föndra við hluti eins og útlit og
sértæka
virkni.
Það eru til mjög
sérhæfðar
dreifingar, til dæmis ætlaðar sem
stýrikerfi
á síma eða til ræsingar af
USB-minnislyklum.
Sumar dreifingar eru ætlaðar til rekstrar
á
þjónum/miðlurum og enn aðrar til
uppsetningar
á ákveðnum kerfum, til dæmis
sem
margmiðlunarflakkara.
En þrátt fyrir útlitsmun eru dreifingar
til
almennra nota að mestu leyti svipaðar hvað
virkni
áhrærir, það er helst munur
á hvaða
forritapakkar koma foruppsettir með þeim,
hvaða
skjáborðsumhverfi hefur orðið fyrir
valinu og
hvaða tæki fylgja með til að halda
utan um forrit og
stýrikerfi.
Ekkert kemur í veg fyrir að
menn setji
upp sitt eigið Linux kerfi frá grunni; kjarna,
rekla, forrit
og viðmót. Með dreifingum er bara
verið að spara
(gríðarlegan) tíma.
 Fjöldi
skráðra
dreifinga er svo mikill
að við
fyrstu sýn gæti þetta litið
út eins og
frumskógur; í dag (2009) eru a.m.k. 800
skráðar dreifingar auk u.þ.b. 170 sem
bíða
vottunar. En þegar búið er að
draga frá
þær sem eru óvirkar eða
mjög
sérhæfðar og þrengja
valið niður
í þær sem henta til almennrar notkunar
(e. “desktop
linux”), þá er fjöldinn kominn
niður fyrir ~20
dreifingar.
Fjöldi
skráðra
dreifinga er svo mikill
að við
fyrstu sýn gæti þetta litið
út eins og
frumskógur; í dag (2009) eru a.m.k. 800
skráðar dreifingar auk u.þ.b. 170 sem
bíða
vottunar. En þegar búið er að
draga frá
þær sem eru óvirkar eða
mjög
sérhæfðar og þrengja
valið niður
í þær sem henta til almennrar notkunar
(e. “desktop
linux”), þá er fjöldinn kominn
niður fyrir ~20
dreifingar.
Munur á milli dreifinga getur verið mjög óskýr enda margar dreifingar byggðar á einhverri annarri. Dæmi um það er SimplyMepis sem er byggt á Ubuntu sem aftur er byggt á Debian. Flókið? Skiptir ekki máli til að byrja með.
Annað dæmi er Ubuntu
(*buntu) fjölskyldan;
margar
dreifingar sem í grunninn eru eins. Hún
samanstendur af
Ubuntu Standard, Ubuntu LTS, Kubuntu, Xubuntu auk annarra
tilbrigða
(Ubuntu CE er “Christian Edition” með
biblíutextaforritum og
ýmsu til að gera notkunina
ánægjulega fyrir
“sannkristið” fólk, Ubuntu ME er svo svipað
uppsett
fyrir múslima). Ubuntu er með
útgáfu af GNOME
skjáborðsumhverfinu, Kubuntu er með KDE sem
krefst
ívið meira tölvuafls en er
“fágaðra”
í útliti, Xubuntu er svo með XFCE
skjáborðinu sem er létt í
keyrslu og hentar
vel á gamlar vélar.
Munurinn á Ubuntu
Standard og
Ubuntu LTS er hinsvegar að með LTS (Long Term Support)
er
tryggt að stuðningur við dreifinguna
á að vera
til staðar í lengri tíma en almennt
gerist, eftir
uppsetningu á ekki að þurfa að
gera neinar
stórvægilegar uppfærslur á
kerfinu í 3
ár.
Munur á milli dreifinga liggur helst í eftirfarandi atriðum:
- mismunandi skjáborðsumhverfi: KDE/GNOME/XFCE/...
- pakkastjórnun: .rpm eða .deb pakkar, yum/yast/apt pakkastjórar
- kerfisslóðum: hvar forrit og annað er sett upp í kerfinu
- val á forritum: því tengist einnig stærð á uppsetningardiski, CD eða DVD
- fjölda notenda: hve mikill stuðningur er úti í samfélaginu við viðkomandi dreifingu
Við val á fyrstu Linux
dreifingu skipta fyrsti og
síðasti liðurinn meginmáli.
Einnig horfa menn
svolítið á hvort dreifingarnar setja
beint upp
stuðning við lokaðan
hugbúnað eins og Flash,
MPEG, Win32codec og vélbúnaðarrekla,
eða hvort
setja þurfi upp slíkt sérstaklega (sem
er oftast
lítið mál, það bara
þarf hver notandi
fyrir sig að samþykkja notandaskilmálana).
Sumar
dreifingar bjóða upp á margar tegundir
skjáborðsumhverfa, jafnvel þannig
að hægt
sé að velja í hverri
innskráningu hvaða
viðmót maður vill. Eðlilega tekur
slíkt magn
upplýsinga mikið pláss og kemst varla
fyrir nema
á DVD diskum.
Annars er best að kíkja á DistroWatch og skoða “Major Distributions” og eins að fara aðeins niður eftir síðunni og skoða “Page Hit Ranking” sem gefur ákveðna hugmynd um vinsældir hverrar dreifingar. Einnig er hægt að fara á síðu pólskra áhugamanna um Linux og bera saman dreifingar út frá ýmsum áherslum:
- Algengastar: Ubuntu, OpenSuse, Fedora/RedHat
- Aðgengilegast fyrir Win notendur: Mepis, Mint, PCLinuxOS, Kubuntu, Mandriva, Xandros
- Stöðugastar?: RH/CentOS/Fedora, Debian, Slackware
- Sértækar: Knoppix, DamnSmallLinux, Mythbuntu, Edbuntu
- Mini distros: Puppy Linux, Damn small Linux, Sabayon Linux
- Ekki ókeypis: Mandriva 59€, Xandros Desktop 99U$, SUSE Linux Enterprise Desktop 10 US$50
Ágæta
síðu á
íslensku um helstu
Linux dreifingar er að finna á
http://www.rglug.org/wiki/index.php/Dreifingar
en hún er ekki endilega
uppfærð mjög reglulega.
Ubuntu/Kubuntu/Edbuntu er hægt að ná
í sem
innlent niðurhal á http://ubuntu.hugi.is/releases/
,
þetta er einnig í boði af erlendum
niðurhalssíðum Ubuntu.
Hjá
ftp://ftp.rhnet.is/pub
er hægt að finna nokkrar Linux dreifingar sem innlent
niðurhal.
Búið er að setja upp
spegil fyrir Fedora
Core og RedHat kerfi á http://www.fedora.is
.
Hvernig næ ég í Linux disk? Hvernig á að brenna diskmynd?
Linux
sýnidiskar og uppsetningardiskar eru oftast til
niðurhals
sem skrár með .iso viðskeytinu.
Athugið að
það skiptir máli hvaða tegund af
örgjörva tölvan er með; flestar
eldri tölvur
eru 32-bita, ýmsar nýrri eru 64-bita, og svo
getur skipt
máli (aðallega fyrir 64-bita vélar) hvort
örgjörvinn er frá Intel eða AMD.
Oft eru
mismunandi ISO skrár fyrir hverja af þessum
útfærslum, spurt er um þessi
atriði á
niðurhalssíðum. Venjulega stendur
á tölvunni
hvaða gerð af örgjörva er innan
í henni;
neðan á fartölvum og aftan á
borðtölvum/turntölvum.
Slíkar ISO skrár eru með „mynd“ af
skráarkerfi
CD-ROM eða DVD disks. Ef prófa á Linux
á
geisladisk, er náð í ISO-skrá
fyrir
viðkomandi örgjörva, hún sett yfir
í
brennaraforritið og eftir nokkrar mínútur
er
tilbúinn ræsanlegur diskur sem virkar fullkomlega.
Það á alls ekki að brenna
skrána á
diskinn sem “CD-DATA disk”, þá er þetta
orðinn
venjulegur gagnadiskur með einni .iso skrá.
Öllu
skiptir að brenna diskmyndina þannig að
diskurinn
verði ræsanlegur, þ.e. “bootable CD-ROM”
Skipunin að brenna ISO mynd á disk er breytileg
eftir
því hvaða
brennsluhugbúnaður er
notaður. Ef nýleg útgáfa af
Easy CD Creator
frá Roxio er notuð er smellt á
“File-->Record CD
from CD Image”. Í nýlegri
útgáfu af Nero er
“File-->Burn Image” valið. Disk Utility forritið
í
Mac getur gert þetta á svipaðan
hátt.
Þú opnar það og ferð
í
“Images-->Burn” og velur ISO-skrána
þar.
Hvernig virkar tölvan mín með Linux? Skemmi ég eitthvað ?
Nei, til að skoða hvernig Linux virkar á tölvunni er hægt að ná sér í svokallaða “Live disk distribution” eða sýnidreifingu sem keyrir kerfið upp af geisladiski. Þá er ræst upp af geisladrifinu; diskurinn hafður í geisladrifinu (CD/DVD) þegar tölvan er sett í gang.
Þegar sýnidreifingin er komin í gang er stundum beðið um lykilorð, næstum alltaf er það sama og nafn notandans, t.d. notandinn “demo” er með lykilorðið “demo”. Þetta er aðallega haft svo fólk fái hugmynd um hvernig uppsett kerfi hagar sér, en skiptir í rauninni litlu máli að öðru leyti. Síðan ætti skjáborðið að birtast, misjafnt að útliti eftir hvaða dreifingu um er að ræða. Hægt er að prófa ýmis forrit, flakka um kerfið og t.d. athuga hvort uppsetningarforritið hefur náð að þekkja allan vélbúnað. Þegar hætt er í sýnikerfinu er tölvan alveg eins og áður, nema menn hafi verið að reyna að breyta henni. Til þess þarf maður að vita nokkuð hvernig eigi að bera sig að.
Eitt þarf samt að hafa í huga með slíkt stýrikerfi sem er keyrt af geisladiski; geisladrif eru mikið hægari en venjulegir harðir diskar, svartíminn á mörgum aðgerðum er væntanlega töluvert langur. Eins eru margar stillingar ekki frágengnar eins og ef um alvöru uppsett kerfi væri að ræða. Þar má nefna hluti eins og tegund lyklaborðs (það þarf stundum að fara í stillingarnar og setja upp íslenskt lyklaborð), skjástærð getur verið ágiskun út í loftið, og ekki er endilega hægt að vista skrár á harða diska (ekki búið að skilgreina alvöru notendur).
Í flestum tilfellum er boðið upp á að setja upp dreifinguna á harða disk tölvunnar, sé það valið fer í gang uppsetningarferli sem nánar er útskýrt hér. Eins gæti verið gott að skoða fyrst hvernig hægt er að skipta harða diskinum upp í disksneiðar, og þá jafnvel halda upp á gamla stýrikerfið og geta ræst upp í fleiri en eitt stýrikerfi. Meira um það hér.
Sumar
tölvur sem hafa verið seldar með
foruppsettu
stýrikerfi eru stilltar þannig að
þær
ræsast ekki upp af geisladrifi, þá getur
þurft
að ýta á til dæmis <F12>
hnappinn í ræsingu (það koma
oftast upp
skilaboð þessa efnis í byrjun – en
örstutt),
þá ætti að koma upp valmynd
þar sem
hægt er að velja um af hvaða diski eigi
að
ræsa. Velja þarf færslu sem
gæti litið
út eins og “ATAPI CD-ROM”.
Ef þetta virkar ekki þá þarf
að fara inn
í BIOS stillingarnar. BIOS er lítið
ræsiforrit
sem fer í gang um leið og maður kveikir
á
tölvunni. Til að fara í stillingarnar er
haldið
niðri annaðhvort <F2>
eða <del>
takkanum um leið og texti fer að birtast á
skjánum í ræsingu. Þetta fer
eftir
því hvaða BIOS er á
móðurborði
tölvunnar, þessi örforrit eru
lítillega
mismunandi. Eftir nokkrar sekúndur opnast stillingaforrit
fyrir
viðkomandi BIOS, þar getur maður
notað
örvalyklana til að flakka um, stundum þarf
að nota <tab>
lykilinn til að hoppa um
og/eða bilslaána <space>
til að staðfesta hluti. Venjulega sjást
útskýringar á öllum
valmöguleikum
neðst á skjánum.
Þarna þarf maður að finna
eitthvað sem heitir
annaðhvort “Boot Sequence” eða “Boot Options”.
Þar er
hægt að stilla röð
ræsitækja eða
“Boot Devices”. Gott er að hafa “ATAPI CD-ROM” sem fyrsta
tæki, hugsanlega disklingadrif “Floppy Disk” sem
númer
tvö, en allavega ekki gleyma að setja
réttan harðan
disk næstan þar á eftir, hann myndi
ganga undir
nafni eins og “HDD1” eða “SDA1” eða eitthvað
í
þeim dúr. Bara að það
sé sami
diskurinn og var í fyrsta sæti þegar
byrjað var.
Ef menn halda að þeir hafi gert mistök, þá er bara að fara útúr BIOS með <ESC> og ekki vista neitt, ræsa aftur og fara aftur í BIOS-inn. Síðan er tölvan ræst upp með Linux sýnidreifingunni í geisladrifinu og ballið getur byrjað. Hægt er að skoða hér hvaða forrit er algengast að séu foruppsett í helstu Linux dreifingum.
Hvernig set ég upp Linux stýrikerfi?
Fyrsta skrefið er að fá sér sýnidreifingu “Live disk distribution” á geisladiski. Reyndar er verið að vinna í forriti sem setur linux upp á tölvur beint úr Windows, kallast það Wubi (http://wubi-installer.org/) og er tengt Ubuntu. En venjulega er byrjað á því að koma sýnidreifingunni í gang og skoða hvort netkort og skjákort virki ekki eðlilega. Á skjáborðinu er oftast hnappur eða táknmynd sem gefur möguleika á að setja kerfið upp á harðan disk tölvunnar.
Áður en ákveðið er að smella á innsetningarhnappinn þarf að spyrja sig einfaldra spurninga: Er eldra stýrikerfi á disknum sem halda á gangfæru eða gögn sem á að flytja yfir í nýja kerfið? Vil ég geta sett upp fleiri en eina Linux dreifingu til að prófa en samt alltaf haldið gögnunum mínum ósnertum?
Fyrir flesta sem eru að fikta sig áfram er þetta ekkert vandamál; það ætti að vera búið að bjarga öllum gögnum (tölvupósti, myndum og skjölum, auk þess að punkta niður stillingar fyrir net o.fl.) yfir á skrifanlega geisladiska, flakkara eða minnislykla, nú eða aðra tölvu. Þá ætti að vera í lagi að prófa að setja uppfærslu með sjálfvirkri disksneiðingu, “Automatic Partition” eða stundum líka kallað “Guided – use entire disk”. Í þessu tilfelli notar uppsetningarforritið allan diskinn fyrir kerfið og notandinn þarf ekki að hugsa um disksneiðar eða ræsingu annarra stýrikerfa. Þeir sem hafa áhuga á slíku geta lesið um það hér.
Flest uppsetningaforritin byrja á því að spyrja hvaða tungumál eigi að nota við uppsetninguna. Fæst þeirra hafa verið þýdd á íslensku (RedHat var það einu sinni) þannig að hér verður miðað við ensku sem uppsetningartungumál.
Síðan er oftast spurt um staðsetningu og klukku, þar yrði “Atlantic/Reykjavík” fyrir valinu hér á Íslandi. Einnig er spurt um gerð og uppsetningu lyklaborðs, þetta er mjög mikilvægt að sé rétt gert, væntanlega er oftast um að ræða 104 lykla PC lyklaborð með “Icelandic latin” útliti. Hægt er að breyta þessu eftir að uppsetningu er lokið, en það er óneitanlega kostur ef þetta virkar á meðan uppsetningu stendur.
Síðan kemur röðin að áðurnefndri uppsetningu á hörðum diski, stundum kallað “Prepare disk space”. Velja “Automatic Partition” eða “Guided – use entire disk”, nema menn vilji nota eitthvað sérsniðið eins og minnst er á hér. Hér er líka oft spurt um hvort eigi að setja upp ræsistjóra eða “Boot Loader”, hvar eigi að setja hann upp og jafnvel hvaða tegund. Venjulega væri svarið við þessu að setja upp GRUB ræsistjórann í MBR (Master Boot Record) á fyrsta harða diskinum (hd0 eða sda). Þetta er stundum síðasta stigið þar sem maður getur hætt við áður en nokkrar breytingar eru gerðar á uppsetningu tölvunnar, annars getur það verið í blálok uppsetningarinnar.
Næst er oftast spurt um hvaða nafn maður vilji gefa tölvunni, hvaða nafni og lykilorði eigi að úthluta fyrsta notandanum á tölvunni og einnig hvaða lykilorð kerfisstjórinn (root) eigi að hafa. Þarna kemur í ljós munur á milli Linux dreifinga; í Ubuntu og skyldum dreifingum er fyrsti notandinn (þú) líka kerfisstjóri. Einungis kerfisstjóri getur sett upp forrit fyrir allt kerfið, breytt víðværum stillingum og búið til nýja notendur. Það er ekkert fyndið að gleyma lykilorðinu hans eða missa það í hendur óprúttinna aðila. Það ætti helst aldrei að skrá sig inn í grafíska skjáborðsumhverfið sem kerfisstjóri, og alls ekki á meðan tölvan er nettengd. Hinsvegar er búið að koma hlutum þannig fyrir í Ubuntu að aðalnotandinn hefur hlutverk kerfisstjóra og í hvert skipti sem verið er að gera kerfisbreytingar er notandinn spurður um lykilorðið sitt í stað lykilorðs kerfisstjóra eins og í öðrum dreifingum. Þetta á að vera til þægindaauka, hægt er að breyta þessu að vild eftir að kerfið er komið í gang. Skrifið niður öll notendanöfn og lykilorð um leið og þau eru framkvæmd.
Sum uppsetningaforritin láta þetta
nægja
og spyrja
um staðfestingu
á aðgerðum og hvort halda megi
áfram í
uppsetningu kerfisins. Önnur uppsetningarforrit halda
áfram
og spyrja um hluti eins og hvers konar tölvu maður
vilji setja
upp; þá er gjarnan val á milli
einfaldrar
borðvélar/fartölvu,
vinnustöðvar (workstation)
eða miðlara/þjóns (server).
Munurinn felst
aðallega í hvers konar hugbúnaður
er settur upp
og hve strangar reglur eigi að setja upp á eldvegg
kerfisins. Eins er stundum spurt um hvaða
skjáborðsumhverfi maður vilji setja upp;
KDE/GNOME/XFCE/... en það á yfirleitt ekki
við
nema um stóra DVD uppsetningadiska sé að
ræða.
Í einstaka tilfellum getur maður
síðan
ráðið hvaða
aukahugbúnað eigi að
setja upp, eins hverjar netstillingar eigi að vera. Algengara
er
þó að um slíkt sé
spurt þegar
kerfið er ræst í fyrsta sinn.
Þegar uppsetningarforritið hefur fengið þær upplýsingar sem til þarf, er spurt um staðfestingu á valinu og því hvort halda megi áfram. Þegar smellt er á hnappinn sem leyfir áframhald fer í gang sjálft uppsetningarferlið; þá má fara og fá sér kaffibolla. Síðan er tölvan endurræst, geisladisknum er gjarnan ýtt út og gæti maður þurft að fjarlægja hann og staðfesta enn einu sinni. Síðan er ræst upp í fyrstu notkun stýrikerfisins.
Allt þetta ferli gæti tekið á bilinu 15-25 mínútur.
- https://help.ubuntu.com/community/GraphicalInstall
- http://www.justskins.com/linux/ubuntu-install-howto
- http://en.opensuse.org/INSTALL_Local
- http://www.mepislovers.org/forums/user_manual/
- http://docs.fedoraproject.org/install-guide/
- http://doc.mandriva.com/
Hvernig á að búa til disksneiðar?
Harðir diskar eru notaðir til að geyma gögn tölvunnar (stýrikerfi/forrit/stilliskrár/vinnugögn) á milli þess sem þau eru notuð, við notkun eru þau lesin upp í vinnsluminni. Tölvur sem hafa verið keyptar með foruppsettu stýrikerfi eru oftast með allan diskinn forsniðinn í eitt stórt svæði eða disksneið (Partition).
Disksneiðar hafa
ekkert sérstakt með Linux að gera,
slíkt getur
verið notað í flestum öðrum
stýrikerfum.
Nýlegar tölvur með mjög
stórum diskum hafa
stundum fleiri disksneiðar, eins hafa sumir stórir
framleiðendur (IBM, HP, Dell)
útbúið
sérstaka disksneið undir gögn þau
sem notuð
voru við upphaflega uppsetningu (Windows uppsetningardiskur,
öryggisafrit, reklar ofl.).
Í Windows Explorer er hver disksneið sýnd
sem
sjálfstæður harður diskur (C:/ -
D:/ - E:/
o.s.frv), í Linux eru disksneiðarnar tengdar inn
í
skráakerfið (möpputréð)
sem möppur,
maður getur ráðið hvar
það er en fyrir
nýbyrjaða er í best að leyfa
uppsetningaforritinu
að ráða.
Mjög stórar disksneiðar hafa þann galla að ýmis viðhaldsforrit geta verið mjög lengi að framkvæma vinnuna sína á þeim, til dæmis tekur lengri tíma að leita að skrá á stórri disksneið en lítilli. Disksneiðar verða samt að hafa pláss fyrir allt það efni sem maður vill geyma þar og helst meira en það.
Áður en ákveðið er að sneiða diskinn niður þarf að spyrja sig einfaldra spurninga: Er eldra stýrikerfi á disknum sem halda á gangfæru eða gögn sem á að flytja yfir í nýja kerfið? Vil ég geta sett upp fleiri en eina Linux dreifingu til að prófa en samt alltaf haldið gögnunum mínum ósnertum? Það þarf að vera með hugmynd um skipulagningu disksins.
- Eitt Linux stýrikerfi og gagnadisksneið á einum harðdiski
- Windows + Linux + gagnadiskur
- GRUB ræsistjórinn
Í stað þess að koma hér með yfirlit um allar mögulegar útfærslur er betra að taka hér örfá dæmi um mismunandi uppsetningar á diski. Hægt er að finna allskyns ýtarlegri upplýsingar á internetinu fyrir önnur tilfelli, eins og þegar diskarnir eru fleiri.
- https://help.ubuntu.com/community/GraphicalInstall#Select%20a%20Disk
- https://www.redhat.com/docs/manuals/linux/RHL-9-Manual/install-guide/s1-diskpartitioning.html
Eitt Linux stýrikerfi og gagnadisksneið á einum harðdiski:
Ef hugmyndin er að hafa aldrei fleiri en eitt stýrikerfi á tölvunni, þá er skynsamlegt að halda samt vinnugögnum sínum (ýmis skjöl, mp3 tónlistarskrár, ljósmyndir og fleira) aðskildum frá stýrikerfinu. Sé það gert er tiltölulega lítið mál að skipta aftur um stýrikerfi, það verður minni áhætta á gagnatapi við ýmsar kerfisbreytingar og utanumhald verður einfaldara (t.d. öryggisafritun).
Í þessu tilfelli er farið í uppsetningarferli Linux dreifingar; þegar komið er að “Disk Management” er hakað við diskinn og valið “Manually edit partition table” eða eitthvað í þeim dúr. Sé diskurinn með disksneiðum sem ekki á að halda upp á, er þeim eytt. Stundum er þarna möguleiki á að láta uppsetningaforritin stinga upp á disksneiðingu, það er allt í lagi að prófa það og bakka síðan út ef það hentar ekki.
Fyrst er búin til disksneið fyrir Linux stýrikerfið sjálft, farið er í “New Partition” eða “Create Partition”. Segjum að heildarstærð disksins sé yfir 100GB; þá myndi maður setja stærð disksneiðarinnar í á bilinu 10-20GB. Skráakerfi (File System, FS_type, sjá meira neðst á síðu*) mætti vera EXT3 og vera með tengipunktinn “/” (Mount Point “/” eða root fs). Þessi tengipunktur þýðir að stýrikerfið er sett upp undir honum, semsagt á þessa disksneið.
Síðan er yfirleitt sett upp sérstök disksneið sem kallast SWAP eða diskminni. Hún hefur engan sérstakan tengipunkt en verður að vera af gerðinni “swap”. Þumalputtareglan er að stærð hennar má vera tvöfalt magn vinnsluminnis þess sem er í vélinni, þannig að sé maður með 1GB vinnsluminni gæti SWAP verið 2GB, o.s.frv.
Síðast er að setja upp gagnadisksneiðina í allt það pláss sem eftir er. Einfaldast er að hafa gerð skráakerfis aftur sem EXT3 og tengipunktinn sem “/home”. Home-mappan er reyndar einnig notuð fyrir allskyns stillingaskrár notendanna, ekki bara vinnugögn. Það getur verið kostur, en sumir vilja horfa á kerfið sitt öðru vísi og halda vinnugögnum utan við allt sem tilheyrir stýrikerfum. Þeir myndu kannski velja skráakerfið FAT32 og tengja sneiðina á “/home/gogn” eða “/mnt/gogn” og deila henni frekar með NFS eða SAMBA – en þetta er nú útúrdúr fyrir lengra komna.
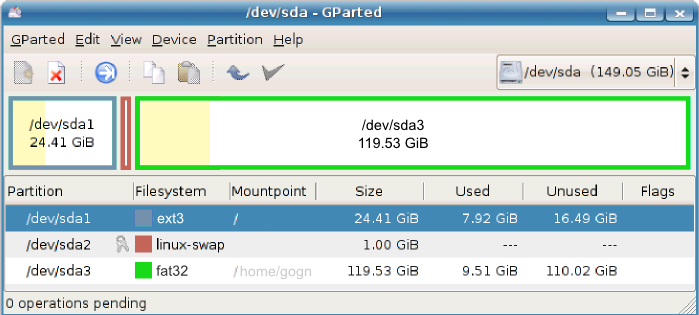
Endalaust er hægt að fabúlera um stærðir á þessum disksneiðum, það sem hentar einu kerfi hentar ekki endilega öðru. Það fer allt eftir notkun og uppbyggingu kerfisins.
Windows + Linux + gagnadiskur:
Vilji maður halda í gömlu Windows uppsetninguna sína (XP, Win2000) þarf að fara svolítið aðra leið. Fyrir óvana er eiginlega nauðsynlegt að setja fyrst upp Windows, sem ber litla virðingu fyrir öðrum stýrikerfum og skemmir flestar ekki-windows uppsetningar.
Sé Windows fyrir á disknum er fyrsta málið að sjá um að Windows disksneiðin taki ekki allan diskinn. En áður en það er gert ætti að ræsa Windows og taka öryggisafrit af öllum gögnum (að sjálfsögðu) og ekki skemmir að fara í “Disk Defragmenter” og keyra það forrit á C:/ drifið, þetta þjappar öllum gögnum saman og gerir við skemmd gagnasvæði (ef einhver eru).
Nú getur komið upp vandamál; ef diskurinn er orðinn stútfullur af vinnugögnum þá er líklega betra að færa þau gögn yfir á aðra tölvu eða flakkara svo það verði pláss fyrir annað stýrikerfi á disknum. Ef þetta er raunin er líka eins líklegt að lausnin sé að bæta við diski í vélina og verður ekki fjallað um það hér. Keyra ætti “Disk Defragmenter” eftir að vinnugögnin hafa verið flutt og skoða í “My Computer” hvað Windows kerfið tekur mikið diskpláss. Að því loknu slekkur maður á tölvunni og ræsir Linux dreifingu “Live disk distribution” af geisladiski eins og lýst var hér.
Þegar dreifingin er komin í gang þarf að finna í forritunum disksneiðastjóra “Partition Editor” eða “GpartEd”; þetta er yfirleitt sami disksneiðastjórinn og er notaður í uppsetningunni. Það ætti að finnast undir “System-->Administration” eða einhverri slíkri valmynd (misjafnt eftir dreifingum).
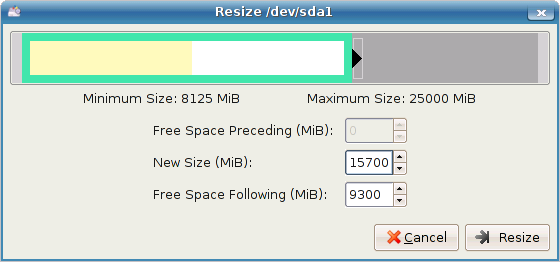
Það eina sem ætti að gera núna er að minnka Windows disksneiðina niður í einhverja skynsamlega stærð, gjarnan ~15GB fyrir Win2000 og ~20 fyrir WinXP. Ekki er vitað nákvæmlega hvað þurfi mikið pláss fyrir Windows Vista en það gæti nálgast 50GB. Til að minnka Win disksneiðina er smellt á hana (merkt “hda1”, “sda1” eða “(hd0,1)” og skráakerfi er væntanlega “NTFS”) og beðið um “Resize/Move”, hugsanlega úr valmynd “Partition--> Resize/Move”. Þá kemur upp gluggi með aflöngum ramma sem táknar disksneiðina og eru oftast örvatákn til annarar eða beggja hliða. Hægt er að minnka sneiðina með því að grípa í örvartáknið hægra megin og draga það til vinstri, eins er hægt að nota innsláttarreitina fyrir neðan. Þegar stærð hefur verið valin, eru breytingarnar samþykktar (það koma upp aðvaranir) og þegar forritið hefur lokið sér af er tölvan endurræst í Windows.
Windows ætti að endurræsast eðlilega, hugsanlega tekur það ívið lengri tíma því líkur eru á að kerfið skynji breytingar og setji í gang yfirferð á diskum. Eftir að kerfið er komið í gang gæti verið sniðugt að skrá sig inn sem kerfisstjóra (administrator). Nú þarf að finna stjórnunareiningu sem heitir “Disk Management”, hægt er að hægrismella á “My Computer” og velja “Manage” úr listanum. Þá kemur upp gluggi með “Computer Management (Local)”, undir því er flokkur sem kallast “Storage” og undir því finnur maður “Disk Management”; velja það.
Í glugganum hægra megin sést annars vegar listi yfir disksneiðar og óúthlutað svæði og hins vegar grafísk framsetning diska á kerfinu. Með því að hægrismella á óúthlutaða svæðið (unallocated/unpartitioned/free space) og velja “Create Logical Drive” eða “New Partition” kemur upp gluggi til að búa til disksneið.
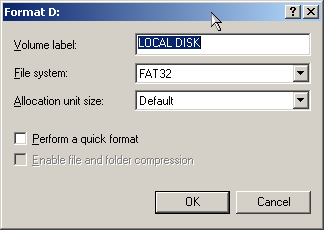 Fyrst ætti að gera litla
sneið fyrir SWAP,
sjá hér að ofan, en hér
má
forsníða hana til
bráðabirgða sem FAT16
eða FAT32, enginn “Label”.
Fyrst ætti að gera litla
sneið fyrir SWAP,
sjá hér að ofan, en hér
má
forsníða hana til
bráðabirgða sem FAT16
eða FAT32, enginn “Label”.
Síðan myndi
maður
útbúa eina (eða fleiri?)
disksneið fyrir Linux
kerfið, kannski 20GB sem FAT32, og enda á FAT32
disksneið fyrir vinnugögn sem tæki
það
pláss sem eftir er.
Tilgangurinn með því að útbúa þessa sneið í Windows er að tryggja að Windows nái að lesa þessa gagnadisksneið og að setja á hana “Label” sem mætti vera t.d. “GOGN” (engir íslenskir stafir); ef maður setur ekki þessa merkingu sjálfur, þá vill Windows endilega að hún heiti "Local Disk" en það viljum við auðvitað ekki. Það er líka hægt að úthluta þessari sneið ákveðnum bókstaf, t.d. E:/ eða G:/, það getur verið þægilegt að hafa alltaf sama stafinn fyrir þetta drif í Windows, sama hve miklu af minnislyklum og öðrum geymslumiðlum er stungið í samband. Flókið?
Þegar diskaumsýsluforritið er búið (eftir kaffibolla eða tvo), ætti að prófa að henda einhverju litlu skjali yfir á nýja gagnadrifið, þaðeraðsegja ef það þarf ekki að endurræsa tölvuna. Annars er bara að slökkva á tölvunni og ræsa aftur upp af Linux geisladisknum.
Þegar innsetningarferlið er komið af stað og spurt er um nýtingu á diskum, er málið að velja “Manually edit partition table”, sníða litlu disksneiðina sem SWAP, breyta Linux sneiðinni í EXT3 með tengipunktinn “/” og halda gagnadisksneiðinni óbreyttri nema hvað hún yrði tengd á “/home/gogn” eða “/mnt/gogn”. Ef enginn tengipunktur er gefinn upp, mun Linux dreifingin líklegast setja hann upp á “/media/disk2” eða eitthvað slíkt, það er venjulega einfaldara að ákveða þetta sjálf(ur).
Eitt atriði gæti vafist fyrir
fólki þarna:
þegar diskar eru mjög stórir og
disksneiðarnar
margar, kemur að því að ekki er
hægt að
bæta við fleiri venjulegum "primary"
disksneiðum.
Þá verður til svokölluð
"extended"
disksneið sem ætti að taka allt
plássið sem
eftir er á disknum. Inn í hana koma svo
þær
disksneiðar sem maður vill bæta við.
Oftast gerist
þetta sjálfkrafa í
disksneiðingarforritinu,
ekki ætti að hafa of miklar áhyggjur af
þessu.
Eina
sem máli skiptir í þessu sambandi er
að
MS-Windows stýrikerfi er
erfitt/ómögulegt að
láta vinna af "extended" disksneiðum, þau
ættu
hvorteðer alltaf að vera á fyrstu
sneiðunum.
Ræsing tveggja stýrikerfa á sömu tölvu kallast “dual-boot” á gúgglensku og margra stýrikerfa uppsetning væri “multi-boot”.
http://apcmag.com/the_definitive_dualbooting_guide_linux_vista_and_xp_stepbystep.htm
GRUB ræsiforritið:
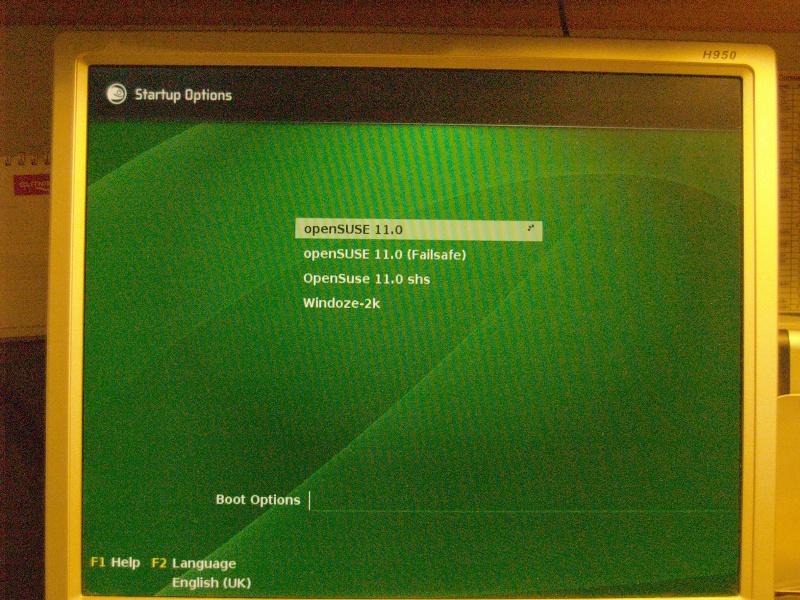 Í
lok disksneiðingar er oft spurt um hvaða
ræsistjóra maður vilji nota og hvar eigi
að setja
hann, stundum er þetta gert í lok uppsetningar.
Í
lok disksneiðingar er oft spurt um hvaða
ræsistjóra maður vilji nota og hvar eigi
að setja
hann, stundum er þetta gert í lok uppsetningar.
Svarið
ætti að vera að setja upp GRUB
ræsistjórann
á MBR (Master Boot Record). Það er til
annar
ræsistjóri, LILO (Linux Loader) en
það er lang
algengast að nota GRUB og því mestu
hjálpina
að fá lendi maður einhverntíma
í
vandræðum (eins og þegar
stóraljóta
þúveisthvað frá Redmond hefur
étið
Grubbið þitt).
Ræsistjórinn fer í gang
rétt á eftir BIOS og er bara listi yfir
þau
stýrikerfi sem eru á tölvunni; hann
gefur kost
á að ræsa upp í öll
þessi
stýrikerfi, stundum á mismunandi vegu (td.
í
"Failsafe" viðgerðarham).
*Skráakerfi snúast að mestu leyti um hvernig gögnum er raðað á diska; FAT16 og FAT32 eru gamalgróin einföld skráakerfi studd af mörgum stýrikerfum. Nútíma stýrikerfi fara fram á meira öryggi í umsýslu gagna, með hlutum eins og aðgangsheimildum og færsluannálum (journaling). NTFS hefur lengi verið notað í Windows, Linux kjarninn er nú til dags orðinn fær um að lesa og skrifa þannig skráakerfi. Hins vegar þarf að setja upp sérstaka rekla (drivers) til að Windows geti lesið Linux skráakerfi á borð við EXT2 eða EXT3. Hægt er að leita eftir Ext2fsd, LTOOLS eða fara á http://www.fs-driver.org/ vilji menn hætta sér í slíka hluti.
Í dæmunum hér að ofan er FAT32 skráakerfið notað fyrir gagnadisksneiðina; sumum gæti þótt það fornlegt og óöruggt. Þetta virkar samt ágætlega í allri almennri vinnslu fyrir venjulegt fólk, fyrir utan að gera aðgang notenda að gögnunum einfaldari. Ekki er mælt með þessari tegund uppsetningar fyrir vélar með virkum vefþjónum eða gagnagrunnsvinnslu.
Stillingar kerfis eftir uppsetningu:
Eftir uppsetningu getur þurft að fínpússa ýmis atriði til að stýrikerfið nýtist sem best, stundum er ekki hægt að stilla hluti eins og netkort o.fl. fyrr en reklar hafa verið settir upp og ræstir. Svo eru önnur atriði sem kalla mætti til þægindarauka.
Flestar Linux dreifingarnar ræsa einhvers konar netstillingaálf (Network Wizard) við fyrstu ræsingu, venjulega snýst þetta um að velja bara DHCP stillingar fyrir netkortin, sérstaklega þau þráðlausu. Annars væri um að ræða einhvers konar uppsetningu og skipulag á staðarneti og er það ekki til umfjöllunar hér. Í þessum netstillingarálfi gæti líka verið spurt um vinnuhóp (Workgroup); það er heiti á svæði sem sé sameiginlegt öllum tölvum á viðkomandi staðarneti, hvert svo sem stýrikerfið er. Slíkar stillingar eru einnig í Windows og flestum utanáliggjandi flökkurum; ef deila á skrám á milli tölva er best ef tölvurnar séu allar með sama heiti á þessu. Margir nota götunafnið, eða eitthvað sniðugt sem auðkennir fjölskylduna eða húsið.
Stundum er líka beðið um nafn á léni (Domain Name), best er að skilja það eftir autt ef hægt er, annars að setja bara sama heitið og í vinnuhóp (samt allt í lágstöfum og án áherslukomma).
Stundum getur þurft að stilla skjáupplausn, þ.e. stærð á skjámynd – ef uppsetningarforritið hefur ekki fundið út bestu stillingar á því. Þá er farið í eitthvað í líkingu við “Kerfið-->Valmöguleikar” (System-->Options/Configurations) og fundið stillingaforrit fyrir skjá, stundum nefnt “X11 System”. Stundum er nóg að hægrismella beint á skjáborðið til að fá þennan möguleika.
Margar þægindastillingar í skjáborðsumhverfum eins og GNOME/KDE finnast í sérstökum stillingaviðmótum (Control Center), stundum gengur þetta undir nöfnum á borð við “Stilla Skjáborð” (Configure Desktop) og finnst í aðalvalmyndum. Það er oft einnig hægt að hægrismella á skjáborðið sjálft til að fá ákveðna möguleika. Og margar stillingar er hægt að fá í stillingum skráastjóra á borð við Konqueror eða Nautilus. Eitt af því er hvort smella eigi einu sinni eða tvisvar á skrár til að opna þær.
Svo er spurning hvort maður vill að kerfið sitt sé á íslensku, og hvort maður vilji hafa val um mismunandi tungumál. Til þess er stundum nóg að fara í foruppsetta einingu sem heitir “System-->Configuration-->Language Support” en oftast þarf að fara fyrst í pakkastjóra dreifingarinnar (Package Manager eða Administrator Settings-->Software Management) og setja upp stuðning við aukatungumál. Mjög misjafnt er eftir dreifingum hvaða leið er farin, best er að kynna sér það á vefsvæði viðkomandi dreifingar.
Er þá kerfið
tilbúið
til notkunar ? Tja,
það fer eftir notkuninni. Vegna takmarkana
á
notendaleyfum er ekki hægt að dreifa ýmsum
hugbúnaði foruppsettum. Þar má
nefna sem
dæmi:
Lokaður hugbúnaður frá 3
aðila, til
dæmis Adobe Flash, skjákortareklum frá
Nvidia og
ATI.
Ýmsir reklar og aðgerðasöfn
með skilyrtum
leyfum, þar er helst að nefna stuðning
við
vídeó og hljóðspilun eins og
ffmpeg,
win32codec, mad, libdvdcss.
Sumum finnst smekksatriði hvort þessir hlutir eru settir upp á tölvur, en það er yfirleitt lítið mál að finna þetta í pakkastjóra dreifingarinnar, þetta gengur undir ýmsum nöfnum eins og “Takmarkaður hugbúnaður” (Restricted Software) eða “Lokaður hugbúnaður” (Non-Free, Non-OSS ofl.).
Hvað er þetta KDE/GNOME/XFCE?
Linux
notendur geta valið um nokkur mismunandi
skjáborðsumhverfi (t.d. Gnome og KDE) auk nokkurra
minna
útbreiddra. Þau eru
mis-kröfuhörð á
vélbúnað (hraða
örgjörva, magn minnis,
skjákort), eru nokkuð misjöfn að
útliti og
hafa nokkuð mismunandi aðferðir við
að gera
sömu hlutina. Í grunninn eru þau samt
að gera
það sama; hjálpa notandanum að
ræsa forrit
og að halda utan um það efni og
hugbúnað sem
á tölvunni er.
Oftast er stuðst við
einhvers konar
samlíkingu við skrifborð eða
vinnuborð og
notað myndmál úr því
umhverfi til að
skýra hlutina, s.s. möppur, skjöl og
klippiborð.
Oftast er svokölluð
áhaldastika eða
verkfæraspjald við jaðar skjásins,
með helstu
áhöldum og flýtileiðum.
Hægt er að
hafa stikuna við hvaða jaðar
skjásins sem er,
hún getur verið falin þegar bendillinn er
ekki yfir
henni, og það er hægt að breyta
flestum þeim
eiginleikum hennar sem máli skipta. Og það
er
hægt að hafa fleiri en eina; í GNOME eru
þær tvær, bæði uppi og
niðri.
Á stikunni er oftast svæði fyrir
klukku/dagatal,
annað til að sýna forrit sem eru
í gangi,
á miðjunni koma hnappar fyrir
þá glugga sem eru
opnir, eins eru táknmyndir/hnappar fyrir algeng forrit og
svo
fyrir aðalvalmyndina.
Ekkert sérstaklega
nýstárlegt þar á
ferð – í
venjulegum foruppsettum skjáborðsumhverfum.
Þetta er ósköp svipað og
í hinum
þekktari skjáborðsumhverfum OS-X
á Macintosh
eða Explorer skelinni í Windows,
útlitslega getur
Linux kerfi litið “nákvæmlega” eins
út og hin –
ef menn vilja það.
Oft er hægt að
finna
“þemu” sem einmitt leitast við að herma eftir
ákveðnum stýrikerfum.
Einn er munurinn á Linux
skjáborðsumhverfum og til
dæmis Windows; í gegnum tíðina
hefur Linux haft
marga skjái til afnota. Meira að segja í
skipanalínuumhverfinu er hægt að skipta
á milli
skjáa með mismunandi vinnslu í gangi
á hverjum
fyrir sig. Oftast eru þeir 8 talsins en stundum fleiri
(hámark 63); það geta verið
mismunandi notendur
skráðir inn á mismunandi skjám
og mismunandi
forrit, hægt er að stökkva á
milli skjáa
með því að ýta
á (alt+f1) til (alt+f8),
númer F takka er sama og númer skjás.
Þessi
hönnun heldur áfram upp í
grafísku
skjáborðsumhverfin, reyndar breytast
flýtilyklarnir
en í staðinn kemur yfirleitt tákn
á
áhaldastikuna þar sem hægt er að
skipta á
milli skjáborða.
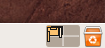 Flestar Linux
dreifingar setja upp
í
byrjun ýmist 2 eða 4 skjáborð,
auðvelt er
að breyta fjöldanum. Þetta er mjög
hentugt ef
maður vill hafa t.d. póstforrit á einum
skjá,
vafra á öðrum, töflureikni og
reiknivél
á þriðja, og geta laumast í
leik sem er opinn
á fjórða :)
Flestar Linux
dreifingar setja upp
í
byrjun ýmist 2 eða 4 skjáborð,
auðvelt er
að breyta fjöldanum. Þetta er mjög
hentugt ef
maður vill hafa t.d. póstforrit á einum
skjá,
vafra á öðrum, töflureikni og
reiknivél
á þriðja, og geta laumast í
leik sem er opinn
á fjórða :)
KDE er kannski það umhverfi sem mesta áhersluna leggur á augnakonfekt og fágun, það býður upp á mikið af stjórneiningum og hefur lagt mikla áherslu á aðgengismál síðustu árin. Það krefst nokkuð mikils af vélbúnaði í staðinn og mörgum finnst það óþarflega flókið. Að auki er töluverður munur á milli KDE3.5 og KDE4; þetta fyrra er mjög slípað og “klassískt” skjáborðsumhverfi, KDE4 snýst mikið um allskyns “græjur” (widgets), smáforrit sem hægt er að dreifa hingað og þangað á skjáborðið.
GNOME leggur meiri áherslu á einfaldleika og skýra framsetningu auk þess að gera ívið minni kröfur til vélbúnaðar. Mjög mörg Linux forrit eru skrifuð með GNOME í huga, í þessu umhverfi helst útlit og virkni forrita mjög stöðugt (samræmt). Minna er um fínpússun á smáatriðum en í KDE.
XFCE er ennþá sparsamara á vélaraflið og hentar því vel á frekar gamlar vélar, eða þar sem minni kröfur eru gerðar um grafísk stjórntæki til að breyta uppsetningum. Eins má nefna gluggastjóra eins og Enlightenment eða Fluxbox, sem eru á mörkunum að teljast fullbúin skjáborðsumhverfi í þeim skilningi sem hér er gengið út frá, en geta hent sumum ágætlega.
Sum forrit nýta sér svo mikið af sértækum aðgerðum viðkomandi skjáborðstegundar að þau teljast sérskrifuð fyrir þá tegund. Það er samt auðvelt að setja KDE-samhæfð forrit upp í GNOME og GNOME-forrit í KDE, pakkastjórinn ætti að setja upp alla aukapakka sem þarf til þess. Valið á milli skjáborðsumhverfa snýst mest um eitthvað jafnvægi á milli virkni eða nothæfni, “functionality-vs-usability”, og sýnist sitt hverjum enda kröfur misjafnar.
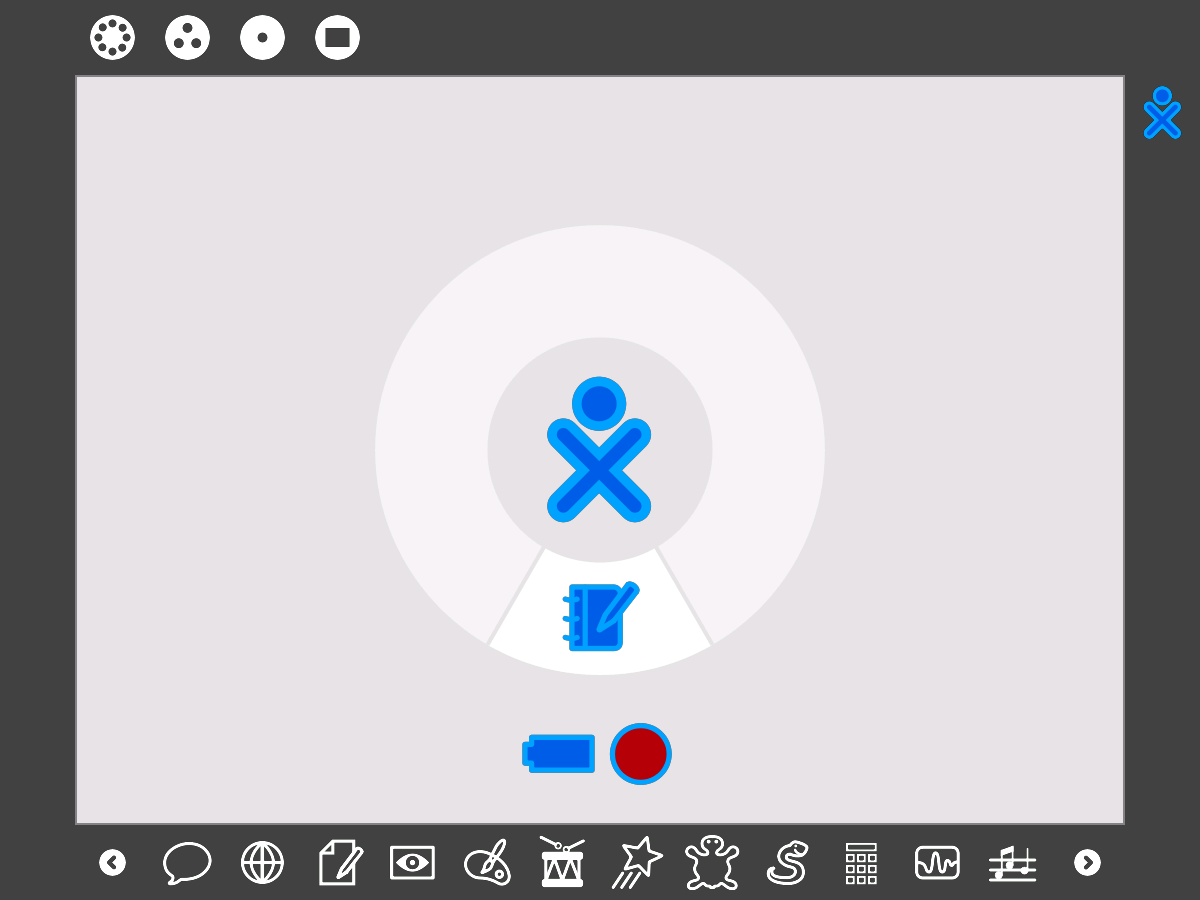 Til gamans
mætti nefna að ofangreind
myndlíking
flestra skjáborðsumhverfa sem líkja
tölvunni
við skrifborð er alls ekki eina
aðferðin til samskipta
við tölvur, hún er bara almennt
viðtekin.
Gerðar hafa verið tilraunir með
ýmislegt annað,
í gangi eru prófanir á umhverfi fyrir
skrifstofuvinnslu sem byggir meira á fyrirbærum
eins og
Facebook, með Twitter skilaboðum og
tilkynningatöflum
o.þ.h.
Til gamans
mætti nefna að ofangreind
myndlíking
flestra skjáborðsumhverfa sem líkja
tölvunni
við skrifborð er alls ekki eina
aðferðin til samskipta
við tölvur, hún er bara almennt
viðtekin.
Gerðar hafa verið tilraunir með
ýmislegt annað,
í gangi eru prófanir á umhverfi fyrir
skrifstofuvinnslu sem byggir meira á fyrirbærum
eins og
Facebook, með Twitter skilaboðum og
tilkynningatöflum
o.þ.h.
En frægast er kannski Sugar umhverfi XO
smátölvanna, sem ætlað er
börnum í
þriðja heiminum sem mörg hver hafa jafnvel
aldrei
séð skrifborð. Sugar reynir að hafa
myndlíkinguna meira eins og þorp, auk
þess að
gæta vel að því að
öll notkun
tákna sé auðskiljanleg sem
víðustum
hópi notenda.
Sjá “One Laptop per Child” (OLPC) -
http://www.laptop.org
Hvernig set ég upp forrit í Linux?
Flestar dreifingar halda
úti svokölluðum pakkageymslum
(repository), einnig nefnt á íslensku
hugbúnaðarupptök. Það eru
líka til
pakkageymslur sem þjónusta fyrir margar dreifingar
eða
jafnvel fyrir einstök forrit, slíkt þarf
að setja
upp sérstaklega. Þessar pakkageymslur innihalda
forritapakka til uppsetningar í gegnum svokallaða
pakkastjóra (Package Manager), ekki
ósvipað Windows
update vefsvæðinu.
Pakkageymslurnar eru
vírusleitaðar, hugbúnaðurinn
í þeim
hefur verið prófaður og vottaður til
að virka
fyrir viðkomandi dreifingu. Pakkastjórinn
sér um
að setja forritin upp á réttan
hátt og að
setja upp í leiðinni þann
aukahugbúnað sem
þarf til að viðkomandi forrit virki.
Öryggisviðbætur eru
meðhöndlaðar á
sama hátt.
Af hverju er talað um pakka? Það er að hluta til af því stundum eru margir hlutir sem verið er að setja upp í einu settir saman í pakka. Einnig af því það er búið að pakka hlutunum saman þannig að þeir passi fyrir einhverja ákveðna Linux dreifingu (en er þó ekki algilt). Nokkrar gerðir pakka eru notaðar; þekktastar eru RPM (ættað frá RedHat) og DEB (kemur upphaflega frá.....Debian). Sumir pakkastjórar geta notað fleiri en eina gerð af pökkum, en venjulega heldur fólk sig við þann pakkastjóra sem kemur með dreifingunni sem það er að nota.
Að setja upp forrit og að viðhalda þeim er mjög einfalt í Linux; pakkastjórarnir sjá að lang mestu leyti um þetta. Oftast er stöðugt í gangi forrit sem fylgist með breytingum á gagnagrunnum pakkageymslanna og sem tilkynnir um öryggisuppfærslur þegar þær eiga sér stað.
Pakkastjórinn í Ubuntu og fleiri dreifingum heitir “Synaptics Package Manager”, í OpenSuse þarf að fara í “Yast (Administratior Settings)” og velja “Software Management” fyrir pakkastjórnun en aftur “Software Repositories” til að sýsla með pakkageymslurnar. Flestir pakkastjórarnir gefa færi á að skoða forritin eftir flokkum (t.d. myndvinnsla, skrifstofuforrit), eftir gerð kerfis og að leita eftir heiti, lýsingu eða ýtartexta. Finnist manni vanta einhvern hugbúnað, er oftast málið að bæta við upplýsingum um fleiri pakkageymslur í pakkastjórann sinn. Þar geta meira að segja verið viðbótargeymslur sem ekki eru virkar; bara fara varlega í þetta og ekki gera neitt fyrr en búið er að kynna sér málið á netinu.
Stundum þarf að endurhlaða inn upplýsingum um tiltæka pakka eftir að maður hefur opnað pakkastjórann, það er gert með því að smella á “Reload” “Check Channels” eða “Endurkanna”.
Vegna takmarkana á notendaleyfum er ekki hægt að dreifa ýmsum hugbúnaði í opnum söfnum eins og pakkageymslum. Þar er fyrst að nefna lokaðan hugbúnað frá 3 aðila, til dæmis Adobe Flash, skjákortareklar frá Nvidia og ATI, og önnur forrit sem standast ekki kröfur dreifingarinnar hvað varðar notendaleyfi. Nokkrar dreifingar (sérstaklega þær sem eru ekki ókeypis) setja samt upp slíkan hugbúnað frá byrjun. Ekki er heldur hægt að dreifa ýmsum reklum og aðgerðasöfnum þar sem geta verið lagalegar takmarkanir við dreifingu, þar er helst að nefna stuðning við vídeó og hljóðspilun eins og ffmpeg, win32codec, mad, libdvdcss.
Sumum finnst smekksatriði hvort þessir hlutir eru settir upp á tölvur, en það er yfirleitt lítið mál að finna þetta í pakkastjóra dreifingarinnar, þetta gengur undir ýmsum nöfnum eins og “Takmarkaður hugbúnaður” (Restricted Software) eða “Lokaður hugbúnaður” (Non-Free, Non-OSS ofl.), það gæti þurft að virkja óvirka pakkageymslu til að finna þetta. Við uppsetningu á slíkum hugbúnaði er notandanum gert að samþykkja skilmála sem alla jafna standast ekki kröfur varðandi frjálsan opinn hugbúnað.
Almenn notkun Linux kerfis:
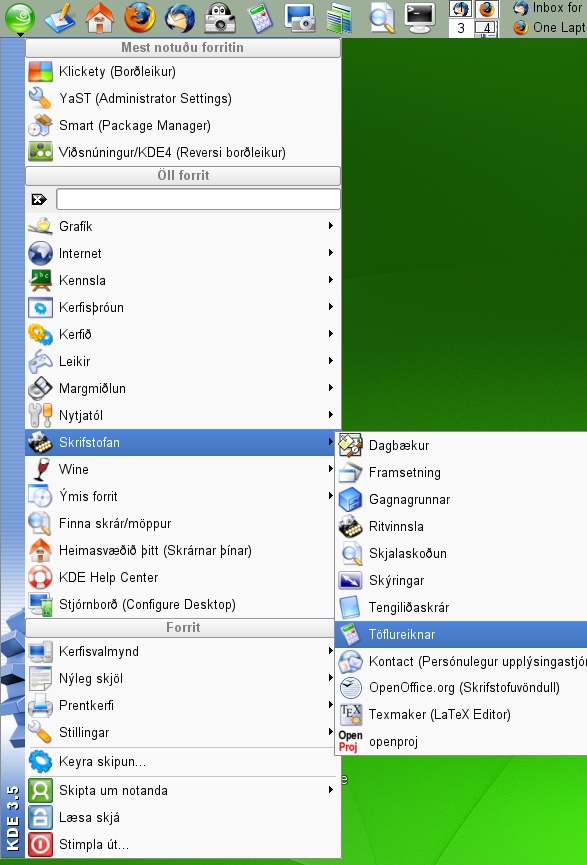 Viðmót
Linux kerfa getur verið ósköp
svipað og í hinum þekktari
skjáborðsumhverfum OS-X á Macintosh
eða Explorer
skelinni í Windows, útlitslega getur Linux kerfi
litið “nákvæmlega” eins út og
hin – ef menn
vilja það. Oft er hægt að finna
“þemu” sem
einmitt leitast við að herma eftir
ákveðnum
stýrikerfum.
Viðmót
Linux kerfa getur verið ósköp
svipað og í hinum þekktari
skjáborðsumhverfum OS-X á Macintosh
eða Explorer
skelinni í Windows, útlitslega getur Linux kerfi
litið “nákvæmlega” eins út og
hin – ef menn
vilja það. Oft er hægt að finna
“þemu” sem
einmitt leitast við að herma eftir
ákveðnum
stýrikerfum.
Oftast er svokölluð áhaldastika eða
verkfæraspjald við jaðar skjásins,
með helstu
áhöldum og flýtileiðum.
Hægt er að
hafa stikuna við hvaða jaðar
skjásins sem er,
hún getur verið falin þegar bendillinn er
ekki yfir
henni, og það er hægt að breyta
flestum þeim
eiginleikum hennar sem máli skipta.
Og það
er
hægt að hafa fleiri en eina; í GNOME eru
þær tvær, bæði uppi og
niðri.
Á stikunni er oftast svæði fyrir
klukku/dagatal,
annað til að sýna forrit sem eru
í gangi,
á miðjunni koma hnappar fyrir
þá glugga sem eru
opnir, eins eru táknmyndir/hnappar fyrir algeng forrit og
svo
fyrir aðalvalmyndina. Ekkert sérstaklega
nýstárlegt þar á
ferð – í
venjulegum foruppsettum skjáborðsumhverfum.
Í KDE umhverfinu er aðalvalmyndin sett lengst til hægri á áhaldastikunni, sem í flestum tilfellum er við neðri brún skjáborðsins. Þetta er hnappur sem gengur undir nafninu K-Menu, sé smellt á hann kemur upp valmynd í mjög svipuðum anda og “klassíska” valmyndin ´i Windows. Sumar dreifingar nota sem sjálfgefið valmynd sem líkist meira valmynd MS-Vista. Hægt er að skipta á milli þessara tegunda með því að hægrismella á K-hnappinn og velja “Switch to KDE menu style”. Þarna eru tilvísanir í öll forrit og stjórntæki tölvunnar – þau sem aðgengileg eru í gegnum myndrænt viðmót KDE.
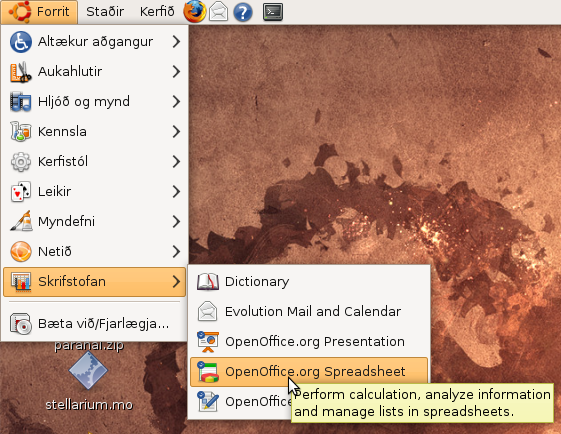 Í
GNOME umhverfinu er búið
að
skipta
þessari aðalvalmynd upp í
þrennt; “Forrit”
(Applications), “Staðir” (Places) og “Kerfið” (System).
Undir
þessu síðasta eru flestöll
stjórntæki tölvunnar geymd, svo sem
vélbúnaðarstillingar og annað sem
viðkemur
kerfisstjórnun. “Staðir” vísa til
mismunandi
staðsetninga á tölvunni, svo sem
heimamöppu
notandans, harðra diska, netkerfis og annarra
þjónustna.
Í
GNOME umhverfinu er búið
að
skipta
þessari aðalvalmynd upp í
þrennt; “Forrit”
(Applications), “Staðir” (Places) og “Kerfið” (System).
Undir
þessu síðasta eru flestöll
stjórntæki tölvunnar geymd, svo sem
vélbúnaðarstillingar og annað sem
viðkemur
kerfisstjórnun. “Staðir” vísa til
mismunandi
staðsetninga á tölvunni, svo sem
heimamöppu
notandans, harðra diska, netkerfis og annarra
þjónustna.
Eins og nafnið gefur til kynna
vísar
“Forrit” til allra annarra forrita á kerfinu og eru
þau
flokkuð niður eftir helstu eiginleikum.
Nánar er fjallað um pakkastjóra og
uppsetningu
forrita hér. Eins er farið yfir helstu forrit fyrir
Linux
hér.
Hvaða forrit eru til fyrir Linux?
Hér verður farið í nokkur atriði varðandi helstu flokka forrita.
Skráaskoðun, flakk um kerfið, diskar og USB lyklar:
Skráaskoðun fer fram með Konqueror eða Dolphin í KDE og Nautilus í Gnome; nöfnin skipta litlu máli, þessi forrit hafa þann tilgang að gera notandanu kleift að flakka um skráakerfi tölvunnar, skoða, afrita og flytja möppur og skrár, einnig að gera kleift að opna ákveðnar skrár með ákveðnum forritum. Auðvelt er að breyta útliti þeirra og hvernig skráaskoðun fer fram, boðið er upp á birtingu táknmynda, smámynda sem lýsa innihaldinu ásamt ýmissa gerða af listum. Allt er þetta sérsníðanlegt eftir þörfum notandans. Þessi forrit eru einnig tengd ýmsum atburðum sem gerast á kerfinu; sé geisladiskur settur í geisladrif eða minnislykli stungið í USB-tengi, þá kemur upp gluggi sem býður upp á ýmsa möguleika, meðal annars að opna viðkomandi miðil með skráastjóranum.
Til að brenna geisladiska (CD og DVD) er oftast boðið upp á K3b eða Brasero, þetta síðartalda er einfaldara í útliti eins og GNOME er von og vísa, en getur þó gert flestar þær aðgerðir sem þarf til brennslu á diskum.
Heil ókjör eru til af allskyns skjalaskoðurum (document viewers), ekki verður farið nánar í það hér.
Póstur og vefskoðun:
Konqueror
skráastjórinn
í KDE er einnig hannaður til skoðunar
á
vefsíðum, langflestir Linux notendur velja hinsvegar
að
nota Firefox
vafrann til þessa.
Korganizer
og Evolution
eru í grunninn alhliða
upplýsingastjórnkerfi, með
tölvupósti,
dagbók, verkskipulagningu o.fl. Þeir sem ekki nota
alla
þessa möguleika velja oft stök
tölvupóstforrit eins og Thunderbird
eða
jafnvel
eitthvað ennþá einfaldara.
Multisync
er kerfi til samhæfingar við gögn
á
smátækjum á borð við
síma og
lófatölvur, þá
aðallega
vistfangaskrám (address book), dagbókum, SMS og
minnismiðum. Töluverður munur er á
milli tegunda
þessara tækja hve mikill stuðningur er
við Linux og
hversu einfalt er að setja upp slíka
samræmingu. Ef
slíkur stuðningur er fyrir hendi er hægt
að
samræma upplýsingar tækisins við
flest
póstforritin.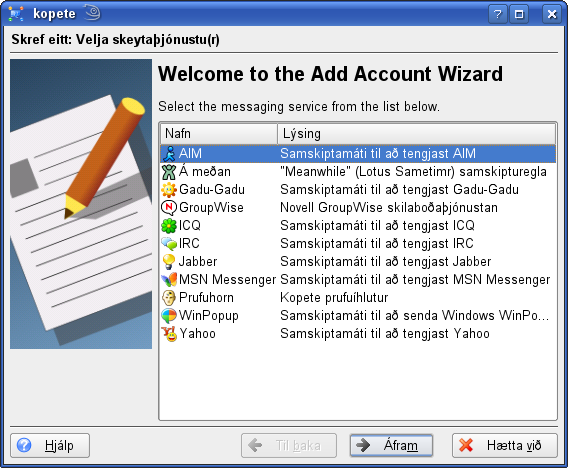
Mikill fjöldi samskiptaforrita fyrir internetið er til fyrir Linux, allt frá svokölluðum niðurhalsforritum (torrent, DC+ ofl.) til spjallforrita (IRC, MSN, Yahoo ofl.). Mörg þeirra ss. Pidgin og Kopete styðja margar tegundir tenginga í einu, þannig að t.d. er hægt að vera með opið spjall á MSN, IRC, GoogleTalk og Jabber í einu og sama forritinu.
Vilji fólk prófa alvöru IP-símtöl er einfalt að nota Ekiga forritið, hægt er að hringja (með vídeói) ókeypis í aðra þá sem hafa svipaðan hugbúnað uppsettan. Skype forritið virkar svipað en virkar einungis með hugbúnaði frá Skype.
Skrifstofuforrit, hópvinna og áætlanagerð, prentun:
Svokölluð skrifstofuforrit eða “Office”-vöndlar þykja ómissandi í dag, þótt oft megi nú fara einfaldari leiðir í vinnu. OpenOffice.org er svar opins hugbúnaðar við MS-Office-vöndlinum og fæst til uppsetningar á ýmis stýrikerfi ss. Linux, Mac og Windows. OpenOffice er svo til alveg eins og MS-Office til allrar almennrar notkunar, hlutirnir heita stundum örlítið frábrugðnum nöfnum og útlitið er aðeins annað. Munurinn á þessum tveimur forritavöndlum er óverulegur, nema hvað OpenOffice inniheldur ekki upplýsingastjóra á borð við stóra Outlook.
Önnur forrit sem teljast til skrifstofuforrita eru (hópvinnu)upplýsingastjórnendur á borð við Korganizer og Evolution auk margra slíkra lausna sem eru á vefformi eða ekki ókeypis. Einnig verkefnastjórnunarforrit á borð við Openproj, sem svipar til MS-Project.
Prentkerfi í Linux eru nokkur, oftast er stuðst við CUPS prentþjóninn en ofan á hann geta komið ýmis mismunandi grafísk notendaviðmót, yfirleytt er best er að nota það viðmót sem dreifingarnar hafa sett upp sem sjálfgefið.
Tónlist og vídeó:
Gríðarlega mikið er til af forritum fyrir Linux á þessu sviði tölvuvinnslu. Þarna eru líka hvað mest um hindranir ýmiskonar og fjölbreytni í skráasniðum og kóðun. Afleiðingin er sú að margar Linux dreifingar setja ekki upp frá byrjun allskyns aðgerðasöfn og forrit með óaðgengilegum notendaleyfum og hlutum sem kannski eru ekki allstaðar löglegir. Til þess að geta gert ýmsa hluti þarf notandinn sjálfur að setja upp vissa hluti, og er það yfirleytt einfalt mál með aðstoð pakkastjórans og smá leitar á netinu.
Sem dæmi má nefna MPEG afkóðun fyrir DVD-spilun (ffmpeg), ýmsar afkóðunarreglur til að geta spilað AVI og WMV skrár frá Microsoft (win32codec), spilun ýmissa MP3 skráa (mad), og kannski síðast en ekki síst forrit til að aflæsa svæðislæsingu DVD drifa (libdvdcss). Þessi síðasta skrá er ólögleg í einstaka ríkjum, en er það ekki á Evrópska Efnahagssvæðinu nema að hún sé notuð til ólöglegrar fjölföldunar á höfundarréttarvörðu efni.
Amarok
er
gríðarlega fjölhæfur
tónlistarspilari með mörgum
möguleikum fyrir
utanumhald á söfnum
tónlistarskráa,
umbreytingu skráa, afritun og fleira.
Rythmbox
er aftur
ívið einfaldari en leynir á
sér hvað
hæfileika varðar.
Séu viðkomandi
afkóðunarreglur (codecs) uppsettar á
kerfinu geta
Mplayer
og Xine
spilað næstum öll
þau
vídeósnið sem fundin hafa verið
upp til
þessa. Fyrir bæði forritin eru til
mörg og
misjöfn viðmót og er svolítil
tilraunamennska
fólgin í því að
finna eitthvað sem
manni líkar.
VideoLAN
kemur einnig vel út,
auðvelt er
að prófa það einnig í
Windows.
Mplayer á sér systurforrit Mencoder, sem er gríðarlega öflugt til að breyta einu tónlistar/vídeósniði í annað. Eins og Mplayer er þetta undirliggjandi skipanalínuforrit með óhemju mörgum möguleikum; það eru mörg önnur forrit sem styðjast við Mplayer/Mencoder til meðhöndlunar vídeóskráa. Grafísk notendaviðmót fyrir Mencoder eru oft ekki nógu vel upp sett til að notfæra sér alla möguleikana; þess vegna eru oft notaðar skriftur eða skipanir á skipanalínu fyrir vinnslu með Mencoder. QVideoConverter eða WinFF ættu samt að duga til slíkra verka fyrir flesta sem eru í heimavídeóvinnslu.
Cinerella er mjög öflugt forrit til vídeóvinnslu (non-linear video editing), hefur töluvert meira en þarf til venjulegrar heimavídeógerðar. Viðmótið gæti verið svolítið fráhrindandi í fyrstu, lærdómskúrfan dálítið brött ef grunnatriði vídeóvinnslu eru ekki á hreinu, en verður að teljast einfalt fyrir sæmilega vant fólk. Cinelerra byggist á íforritum og brellum(effects), vinnslan er tiltölulega létt þangað til kemur að myndgerðinni sjálfri (rendering). Fyrir full HD myndgæði í útsendingagæðum er mælt með nokkrum tölvum í klasa eða neti og hjólbörufylli af minni.
Myndvinnsla:
Til að halda utan um
(sístækkandi) söfn
stafrænna ljósmynda eru ekki mörg forrit
sem
slá út Digikam
ljósmyndameðhöndlunarforritið,
eiginlega er allt of
langt mál að telja upp alla möguleikana
hér.
Má samt nefna öfluga magnvinnslu (endurnefning,
umbreyting
o.fl á mörgum myndum í einu),
sjálfvirka
minnkun mynda við tölvupóstsendingar,
merkingu mynda og
einkunnagjöf, að ógleymdum nokkuð
fjölbreyttum
myndvinnsluham (editing mode) þar sem hægt er
að breyta
myndum á ýmsa vegu, fjarlægja aukahluti
ss.
rauð augu og skemmdir.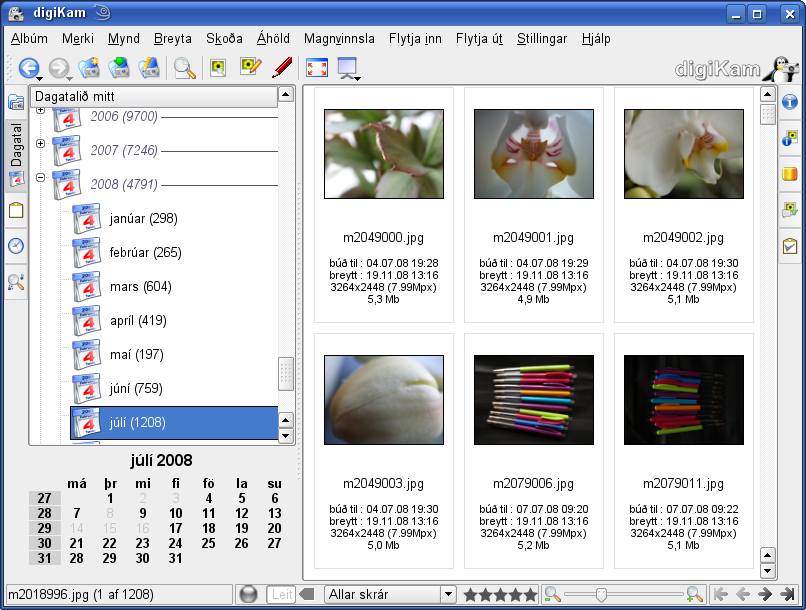
F-Spot er annað slíkt forrit, ívið einfaldara en Digikam en ætti að duga flestum við venjulega myndaumsýslu.
Við eiginlega myndvinnslu, það er róttækari breytingar á myndum eða sköpun nýrra, er Gimp forritið notað. Að mörgu leyti sambærilegt við (fulla útgáfu) Photoshop, helst er að vanti meiri stuðning við CMYK litakerfi, en margir atvinnumenn í útgáfu og prentun nota samt Gimp til sinnar vinnu. Finnist fólki viðmótið vera of ólíkt því sem það á að venjast í slíkum forritum er einfalt að setja upp Gimpshop sem breytir útlitinu meira í átt að Photoshop.
Inkscape vektorteikniforritið er í notkun við myndskreytingar og ýmsa framsetningu og hefur flest það sem slík forrit þurfa að hafa. Notar SVG staðalinn fyrir sínar teikningar en getur flutt inn og vistað á mörgum þekktum teikningasniðum.
Sane kerfið er algengt að nota við skönnun, það styður mikinn fjölda skönnunaráhalda, og eru nokkrar gerðir viðmóta til fyrir það, sum einföld – önnur flóknari. Oftast notar fólk það viðmót sem fylgir myndvinnsluforritum til að eiga samskipti við skanna.
Scribus er ekki ritvinnsluforrit. Scribus er ekki hannað til þess að prenta bæklinga á heimilisprentarann. Scribus er ekki einusinni með stafsetningaleiðréttingu. Nei, Scribus er alvöru umbrotsforrit, Scribus ætti að kosta helling en gerir það ekki. Með Scribus eru myndir, teikningar og texti sett upp á síður, prentað út í litstýrðar PostScript eða PDF skrár og sendar í prentsmiðju. Scribus er til að setja upp bækur, bæklinga, auglýsingar og tímaritE.
Oll ofangreind myndvinnsluforrit styðja litstýringu með ICC litaprófílum.
Fyrir þrívíddarteikningu á Linux er ekki margt sem áhugamaðurinn finnur án þess að því fylgi einhverjar kvaðir. Ýmist er um að ræða risastór og flókin kerfi (t.d. opencascade.org, notað af ESA og Airbus), eða forrit sem þarf að borga fyrir, mörg þeirra sérhæfð fyrir arkitekta og verkfræðinga. Eitthvað er af forritum sem eru of einföld og takmarkandi, en með mikilli ástundun er hægt að gera ágætis hluti með FreeCAD, ArtOfIllusion (AOI) og jafnvel Kpovmodeler.
Þá er eftir Blender, megaforrit á sviði 3D módelgerðar fyrir leiki og kvikmyndir. Viðmótið gæti hrætt líftóruna úr sumum, en það er eimitt hannað með hámarksafköst atvinnumanna í huga. Lærdómskúrfan er mjög brött til að byrja með en eftir nokkur þrep fara allir kostirnir að skila sér í afköstum sem eiga sér víst fáa líka. Rauplaust. Og er ókeypis.
Leikir og annað:
Margir leikir eru til fyrir Linux, langflestir eru einhverskonar “arcade” leikir eða strategíuleikir. Þrívíddarleikir á borð við fyrstu persónu skotleiki eru ekki margir gefnir út fyrir Linux kerfi, helst má nefna eldri útgáfur Doom og Quake.
Nokkrir “native” þrívíddarleikir eru samt til sem ekki hafa einhverja galla (ókláraðir), t.d. FooBillard er fínasti snóker-leikur í 3D. Margir leikir eru í vinnslu og eru jafnvel spilanlegir, en ekki enda þeir allir með því að verða fullbúnir fyrir kröfuharða spilara. Hægt er að setja upp nokkurskonar hermi sem keyrir Windows forrit, Wine er einn slíkur. Hinsvegar er búið að taka útgáfu af Wine og sérsníða það fyrir leikjauppsetningu, heitir það þá Cedega og er til sölu fyrir áhugasama. Þar á að vera hægt að keyra flesta Windows leiki, allt nema þá allra, allra nýjustu.
Stellarium er stjörnuhvolf á skjáborðið, upphaflega á Linux en er nú hægt að setja upp á Mac og Windows. Það er þýtt á íslensku og til er íslenskt landslag fyrir það.
Skype símaforritið er til fyrir Linux, sama má segja um GoogleEarth. Bæði eru lokuð og ófrjáls forrit sem þó er fremur auðvelt að setja upp, jafnvel beint með pakkastjóra.
Geta Windows forrit keyrt á Linux?
Í stuttu máli nei. Hinsvegar er hægt að keyra sum slík forrit inni í hermi á borð við Wine, það er svolítið föndur að fá slíkt til að virka, aðallega við að kynna sér þær skipanir sem notaðar eru við að setja upp og stilla forritin. CrossOverOffice ($39.95) er sérstakur hermir til að keyra Office pakkann, Cedega er svo sérstakur leikjahermir byggður á Wine (ókeypis source - pakkar til sölu).
VM-Ware ($189.00) og Virtualbox eru aftur svokallaðar sýndarvélar þar sem hægt er að setja upp heilu Windows stýrikerfin (auk annarra), með hurðum og gluggum og öllum forritum.
Geta Linux forrit keyrt á Windows?
Stutta svarið er nei; yfirleytt geta þau ekki keyrt beint á Windows. Hægt er að keyra mörg þeirra í CygWin herminum með góðum árangri.
Mörg forrit sem upprunnin eru á Linux eru það sem kallað er “fjölkerfa” (cross-platform) og er hægt að setja upp á flestum stýrikerfum, síðan er töluverður fjöldi forrita þar sem haldið er úti sérstökum útgáfum fyrir Win, Mac og Linux.
Hvernig fæ ég aðstoð með Linux?
Á internetinu. Þar er ótrúlegur fjöldi af (mis)góðum vefsvæðum til hjálpar Linux notendum; vefsíður með almennum leiðbeiningum, spjallsvæði (forum/korkar) til að fá hjálp með einhver tiltekin atriði, og póstlistar til að geta fylgst með einhverjum afmörkuðum sviðum.
Til eru nokkur svæði á íslensku, þar með talið þetta sem þú ert að lesa núna. Lendi maður í vandræðum eða hefur einhverjar spurningar er gott að skrá sig á spjallsvæði eða póstlista, munurinn á þessu tvennu er í meginatriðum sá að annað fer fram í gegnum vefviðmót en hitt í gegnum tölvupóst. Eiginlega ætti að vera skilyrði að hafa kynnt sér almennar reglur um vefhegðun áður en skráning fer fram, en þær má finna t.d. hér.
Eitt er gott að vita þegar maður er nýbyrjaður að nota Linux eða annan opinn hugbúnað. Fyrsta kastið er maður svokallað “n00b” (frb. “núbb”) og er ekkert neikvætt við það, sérstaklega ef maður kynnir sig sjálfur sem slíkan. Auðvitað getur komið fyrir að einhver noti þetta heiti í neikvæðri merkingu en þá má vera að maður sé að spyrja spurninga sem koma efni viðkomandi póstlista/spjallsvæðis ekki við. Maður á alltaf að kynna sér fyrst hvaða efni er verið að fjalla um, og sé það ekki skýrt, þá má byrja á því að spyrja hvort viðkomandi vandamál eigi við. Í flestum hópum sem fjalla um Linux er alveg eins gert ráð fyrir því að einhver sem er “n00b” í Linuxfræðum geti verið sérfræðingur í einhverju öðru fagi; kunnátta og þekking, hver svosem hún er, hefur alltaf ákveðið gildi innan þessara hópa.
Almennt er viðhorfið til byrjenda á þessa leið: “Ég hjálpa þessum byrjanda í þeirri von um að hann geri slíkt hið sama þegar hann verður orðinn færari, í staðinn hjálpar einhver ennþá klárari mér með mín vandamál”. Eftir sem áður gilda almennar kurteisisreglur um slíka aðstoð, sem gjarnan er veitt í sjálfboðavinnu. Ekki misnota velvild viðkomandi, ekki nauða í tíma og ótíma á þeim sömu, aftur og aftur. Algjört frumskilyrði er að sýna viðleitni í að finna svör upp á eigin spýtur; leita á netinu (gúggla, og gúggla meira), lesa hjálparskjöl, skoða handbækur, vera tilbúinn með nákvæm tegundarnúmer ef um vélbúnað er að ræða og svo framvegis. Og ekki gleyma að svarið sem maður fær er skilyrt af spurningunni sem maður spyr; oft eru leiðbeiningar um hvernig spyrja eigi spurninga á viðkomandi vefsvæði. Athugið það.
Hér eru tenglar á nokkur svæði þar sem hægt er að fá upplýsingar um Linux á íslensku.
- RGLUG.org - Reykjavik Linux Users Group
- FSFI.is -Félag um stafrænt frelsi á Ísland
- Þýðingarhópar: Ubuntu, KDE
- Spjall: hugi.is/linux
- spjall.vaktin.is – Mac/Linux/GNU/*NIX
- ? Íslenska Wikipediasamfélagið ?
- ? Linux.is ?
Hér eru tenglar á nokkur svæði með gagnlegum upplýsingum fyrir byrjendur í almennri notkun Linux.
- http://www.linux.com/whatislinux/
- http://www.linux.org/lessons/beginner/toc.html (dálítið gamlar upplýsingar)
- http://www.linuxlinks.com/
- http://www.linuxnewbieguide.org/
- http://www.linuxquestions.org/
Upplýsingar um ákveðin forrit er yfirleitt að finna á vefsvæði forritanna sjálfra. Umfjöllun er um nokkur algeng forrit hér.